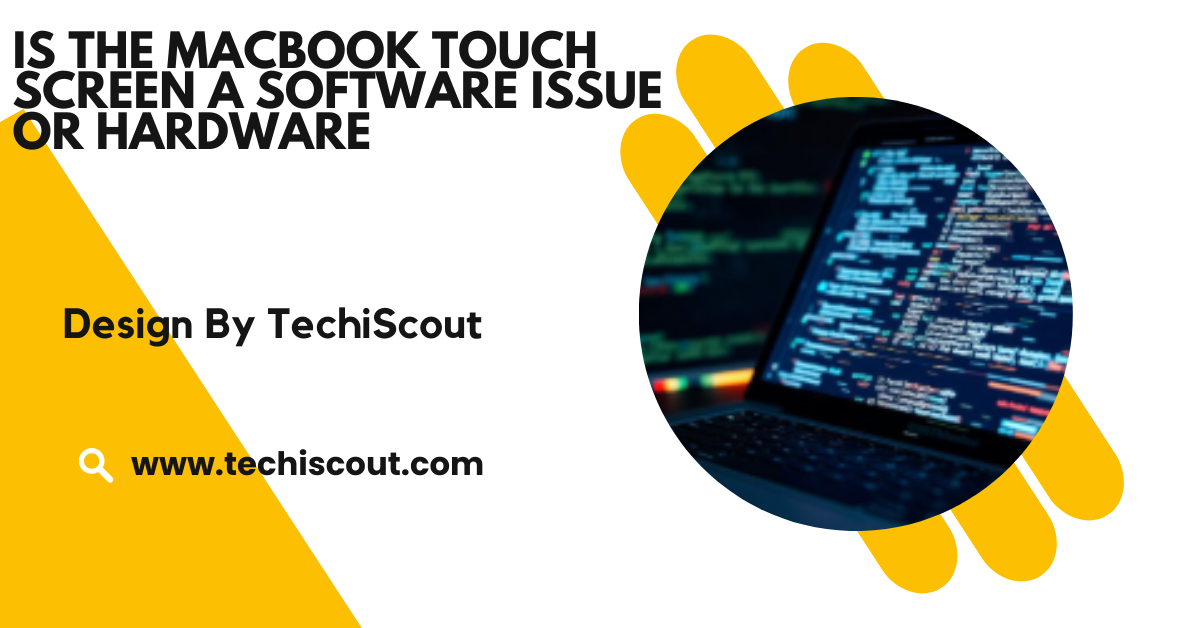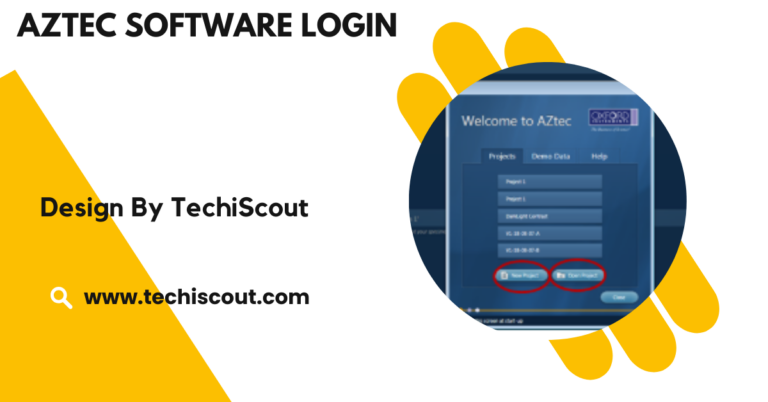Is the MacBook Touch Screen a Software Issue or Hardware – Fix Now!
MacBook touch issues arise from software glitches or hardware malfunctions, requiring updates, resets, or repairs.
In this detailed guide, we’ll explore is the macbook touch screen a software issue or hardware and the reasons behind MacBook touch issues, their potential solutions, and tips to prevent such problems in the future.
Table of Contents
Understanding MacBook Touch Capabilities:

While MacBooks are not equipped with a traditional touch screen, certain models offer unique touch-enabled features:
- Touch Bar: Found in specific MacBook Pro models, this OLED strip dynamically adapts to provide shortcuts, controls, and options based on the app in use.
- Trackpad: Apple’s trackpads are highly responsive, supporting multi-touch gestures like pinching, swiping, and tapping for seamless navigation.
Both features are vital for productivity and user experience, making their malfunction frustrating for users.
Types of Touch-Related Problems in MacBooks:
Before diving into the causes, let’s categorize the common issues users face:
- Touch Bar Not Responding: The Touch Bar may freeze or fail to display the appropriate app-specific controls.
- Trackpad Lags or Clicks Fail to Register: The cursor might lag or feel unresponsive to gestures.
- Gestures Stop Working: Multi-touch gestures such as zooming or swiping may intermittently fail.
- Random Freezes or Shutdowns: Issues with touch-related hardware or software can sometimes lead to system-wide crashes.
Diagnosing Software vs. Hardware Issues:
The first step to resolving touch-related problems is identifying whether the root cause lies in software or hardware.
1. Software-Related Causes:
macOS Bugs or Outdated Software:
Apple frequently releases updates to macOS that resolve known bugs, including touch-related ones. Outdated systems may experience lagging gestures or unresponsive Touch Bars.
Solution:
- Go to System Preferences > Software Update and install the latest version.
Corrupted System Files:
When system files are corrupted, features like the Touch Bar or trackpad can malfunction. This can occur due to sudden shutdowns, incomplete updates, or malware.
Solution:
- Reset the NVRAM/PRAM by restarting your MacBook and holding down Option + Command + P + R until the startup sound plays twice.
Conflicting Apps or Settings:
Third-party applications or changes to system preferences may interfere with touch functionality.
Solution:
- Restart your MacBook in Safe Mode by holding down the Shift key during startup. Test the Touch Bar and trackpad functionality in this mode.
2. Hardware-Related Causes:
Physical Damage:
Accidental drops, spills, or prolonged exposure to dust and debris can damage internal touch components.
Solution:
- Inspect the device for visible signs of damage and clean the trackpad with a soft, lint-free cloth.
Loose or Damaged Cables:
The internal cables connecting the Touch Bar and trackpad to the logic board may become loose or damaged over time.
Solution:
- This requires professional inspection and repair by Apple-certified technicians.
Battery Swelling:
A swollen battery can exert pressure on the trackpad, causing it to malfunction.
Solution:
- If the trackpad feels uneven or you notice your MacBook’s case bulging, stop using the device immediately and take it to an Apple Store.
Read More: Can I Use Chirp Software with Midland Radio MXT275
Step-by-Step Troubleshooting Guide:
Step 1: Restart Your MacBook:
A simple restart can resolve many temporary software glitches.
- Click the Apple menu and select Restart.
- If the issue persists, proceed to the next steps.
Step 2: Reset the SMC (System Management Controller):
The SMC controls low-level hardware functions, including the Touch Bar and trackpad.
- Shut down your MacBook.
- Hold down Shift + Control + Option and press the power button for 10 seconds.
- Release all keys and turn your MacBook back on.
Step 3: Run Apple Diagnostics:
Apple Diagnostics helps identify hardware problems.
- Restart your MacBook and hold down the D key until the diagnostic screen appears.
- Follow the on-screen instructions and note any error codes.
Step 4: Update or Reinstall macOS:
If software issues persist, consider reinstalling macOS.
- Backup your data using Time Machine.
- Restart in macOS Recovery Mode (Command + R during startup).
- Select Reinstall macOS.
Step 5: Seek Professional Assistance:
If none of the above steps work, contact Apple Support or visit an authorized service provider for a detailed hardware inspection.
How to Prevent Touch-Related Issues on MacBooks:
- Keep macOS Updated: Ensure your device is always running the latest macOS version to avoid compatibility issues.
- Handle with Care: Use protective covers to shield your MacBook from physical damage.
- Avoid Spills: Keep liquids away from your device to prevent hardware damage.
- Regular Maintenance: Clean the trackpad and Touch Bar periodically with a microfiber cloth.
When to Consider an Upgrade:
If your MacBook consistently experiences touch-related issues, even after troubleshooting and professional repairs, it might be time to evaluate whether upgrading to a newer model is a better solution.
Persistent problems, such as an unresponsive Touch Bar, lagging trackpad, or recurring hardware malfunctions, can impact productivity and user experience.
Apple frequently enhances the performance, durability, and features of its newer MacBook models. Modern MacBooks boast advancements such as improved M-series chips, better energy efficiency, and upgraded hardware components, reducing the likelihood of touch-related issues.
Consider an upgrade if:
- Repair costs for your current MacBook outweigh its value.
- You rely heavily on touch features for work or personal tasks.
- Your current device is several generations old and lacks modern features like enhanced processing power or battery life.
FAQ’s:
1. Why is my MacBook Touch Bar unresponsive?
Your Touch Bar might be unresponsive due to outdated macOS software, system glitches, or hardware damage. Try restarting or updating macOS first.
2. How can I fix my MacBook trackpad if it’s lagging?
Restart your MacBook, update macOS, and reset the SMC. If the issue persists, it may be a hardware problem requiring repair.
3. Can a swollen battery affect the MacBook trackpad?
Yes, a swollen battery can interfere with the trackpad’s functionality by applying pressure. Seek professional assistance immediately.
4. How do I determine if a touch issue is software or hardware-related?
Run Apple Diagnostics (press D during startup) to identify hardware issues. Software problems are often resolved with updates or resets.
5. What should I do if troubleshooting doesn’t resolve the touch issue?
If basic fixes fail, contact Apple Support or visit an authorized repair center for a professional diagnosis and solution.
Conclusion:
MacBook touch issues can be frustrating, but understanding whether they stem from software glitches or hardware problems can save time and money. Most software issues are easy to fix with updates or resets, while hardware problems often require professional repair.